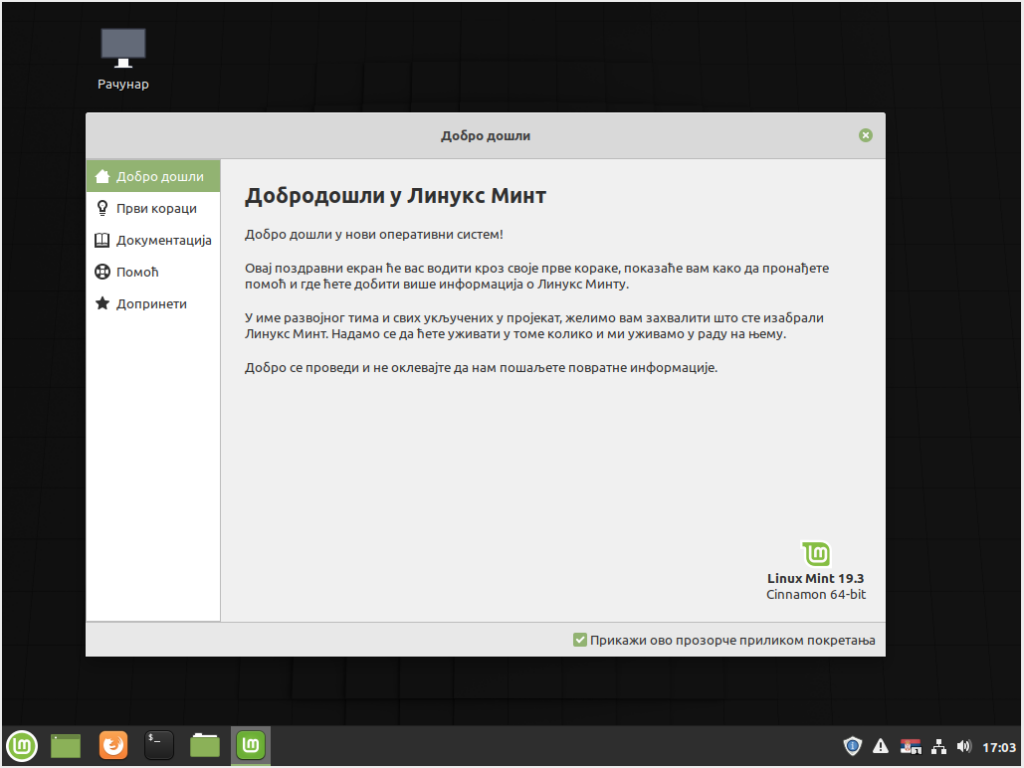Školski kalendar za teritoriju AP Vojvodine za školsku 2020/2021. godinu možete preuzeti ovde.
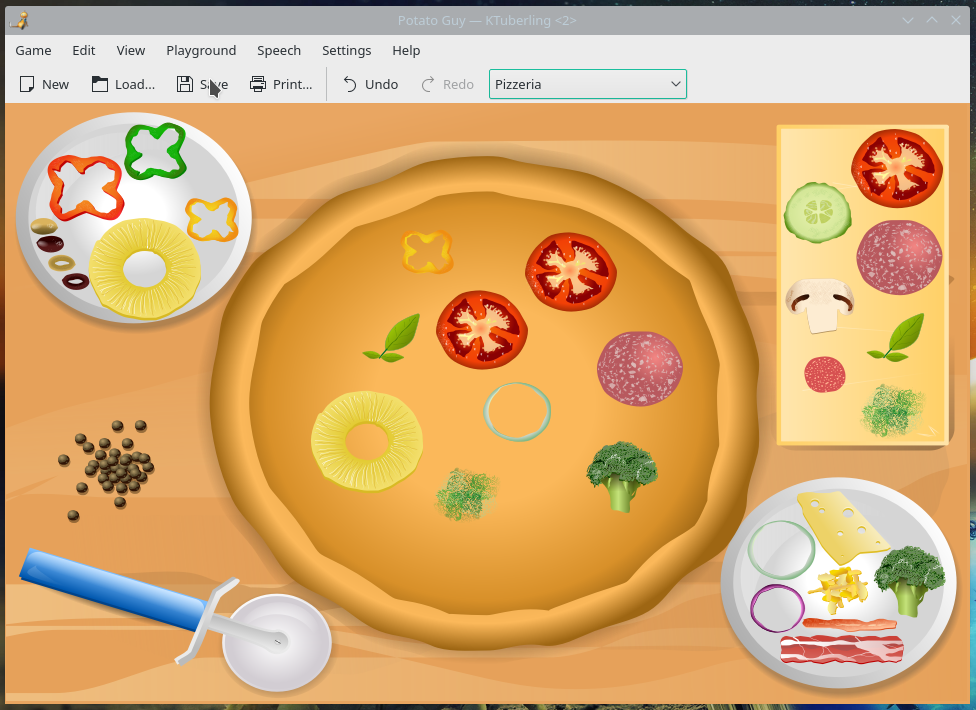
Srđan Pavlović, defektolog – oligofrenolog
EDUKACIJA I REHABILITACIJA OSOBA SA TEŠKOĆAMA U RAZVOJU
Školski kalendar za teritoriju AP Vojvodine za školsku 2020/2021. godinu možete preuzeti ovde.
U prethodnom članku instalirali smo gcompris, edukativni set igrica za decu, sada ću vas upoznati sa još jednom igricom uz koju će se deca zabavljati, ali i razvijati svoju imaginaciju 🙂
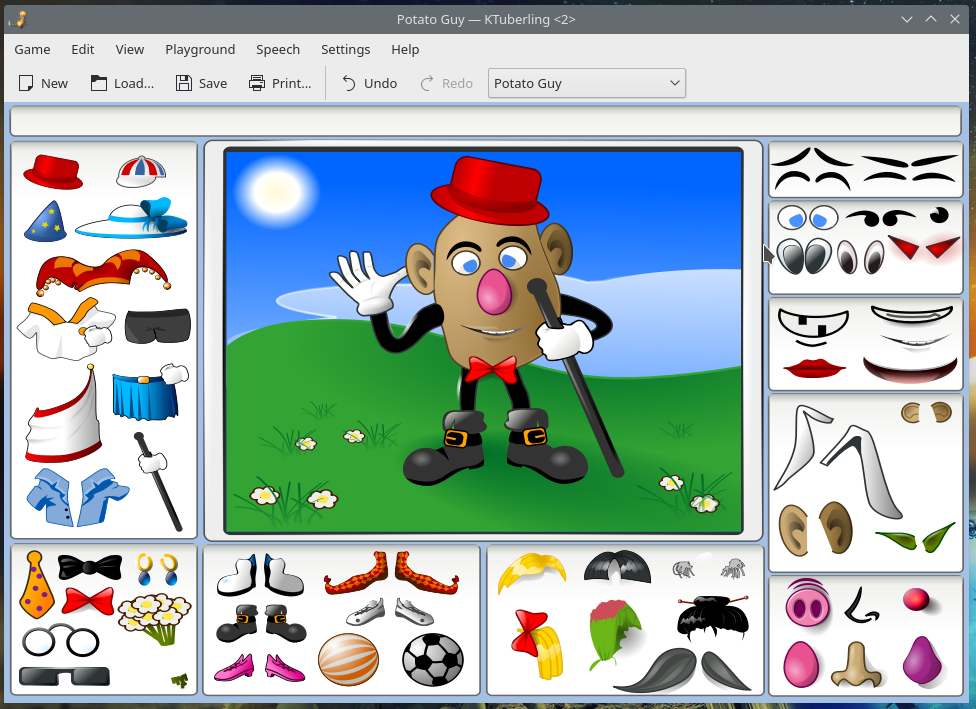
Igru ćemo instalirati isto kroz “Управник програма”, a u pretragu ćemo da kucamo “ktube”, i čim to otkucamo na listi će se pojaviti igra “Potato Guy”, kliknućemo na nju sa liste, a zatim na dugme “Угради”.
Nakon završetka instalacije pokrenućemo igru iz početnog menija (“Изборник” –> “Игре” –> “Potato Guy”)
U ovoj igri klinci mogu da oblače Krompirka, stavljaju mu različite oči, uši, nos, usta, obrve, dodaju mu razne predmete, isto tako mogu da “prave svoju picu”, slažu razne elemente u nekoliko različitih “okruženja” koja se mogu odabrati u okviru samog programa, sačuvaju slike koje su napravili…
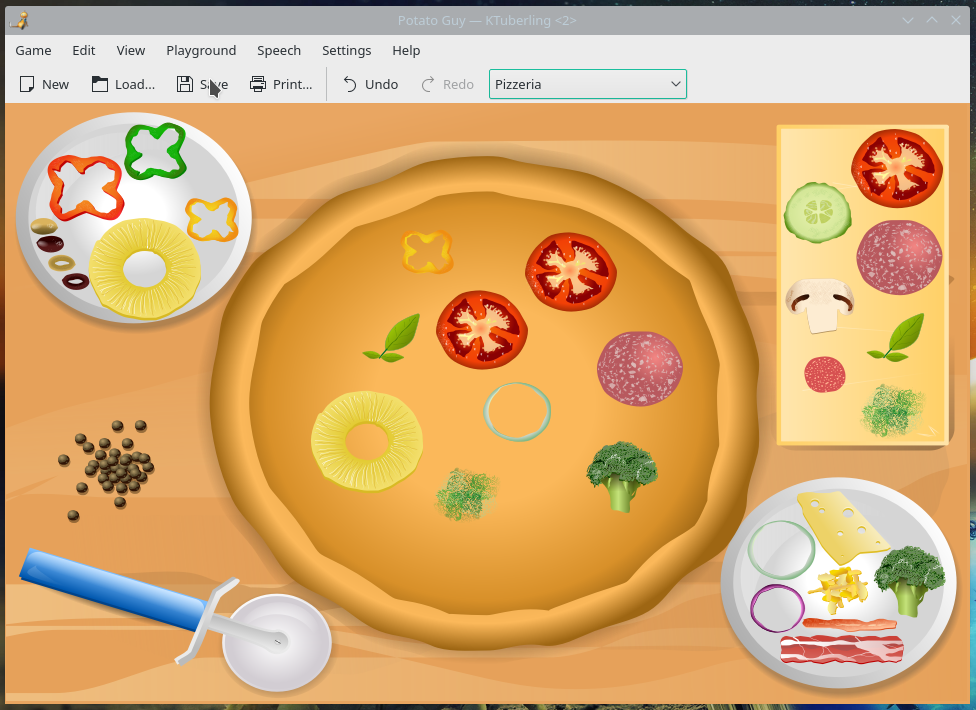
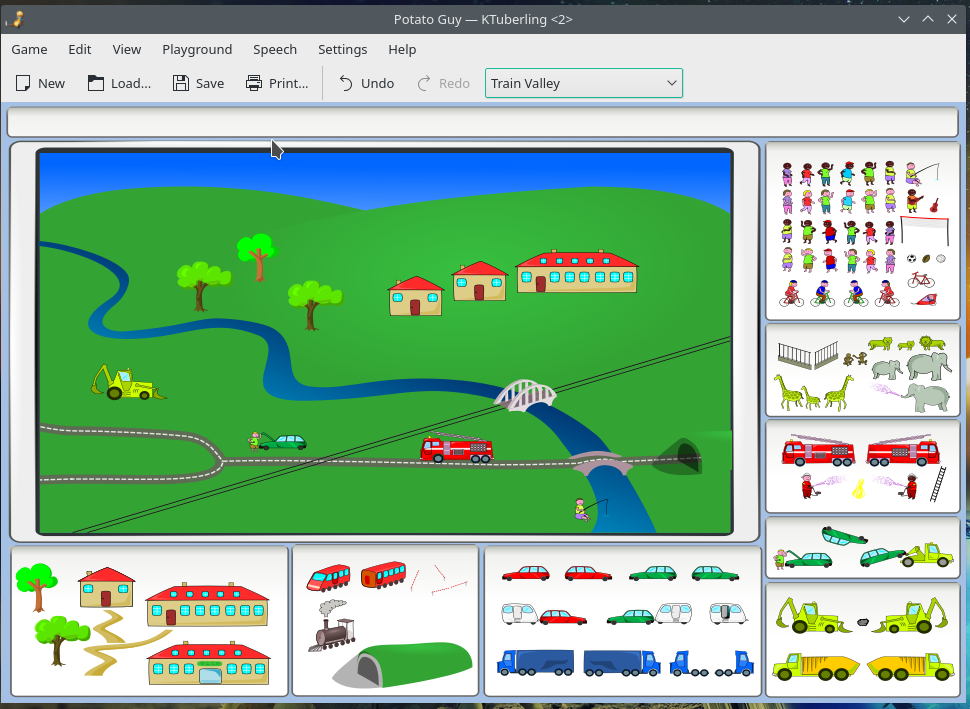
Istražite sami i uživajte! 🙂
Pošto smo instalirali naš novi Linux sistem prateći ova uputstva iz mog prethodnog članka, sada bih hteo da vas upoznam sa jednom igricom, ili bolje rečeno setom igrica koje moji klinci od 3 i 5 godina, kao i deca sa kojom radim u školi vrlo rado igraju i iz kojih može dosta toga da se nauči.
U Linux Mint-u se programi instaliraju jednim klikom, dovoljno je da otvorimo “Управник програма”, pronađemo šta želimo da instaliramo, a kako bi nam pretraga bila olakšana, programi su podeljni u sekcije po svojoj nameni – kao na slici:
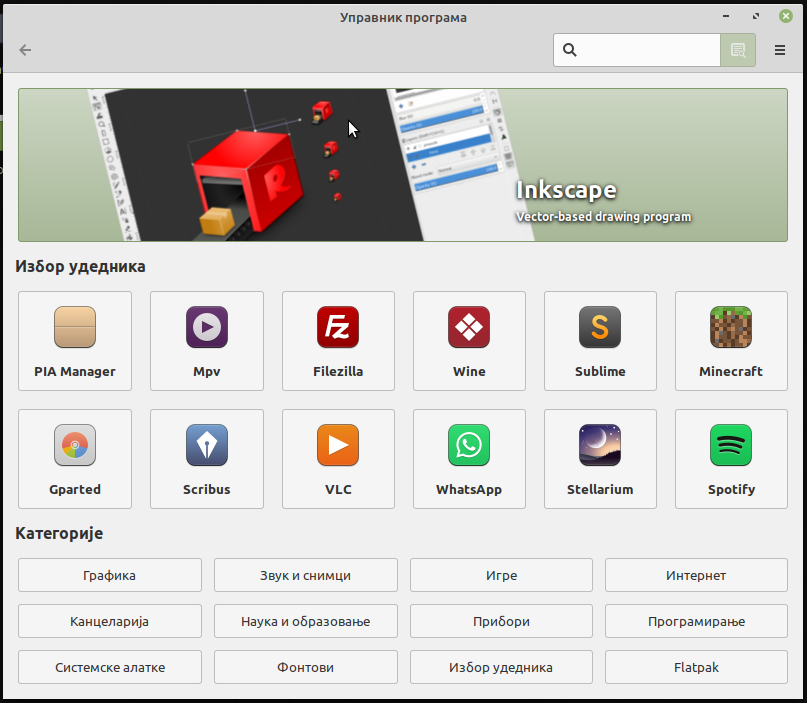
Sada ćemo u pretragu gore desno ćemo ukucati “gcompris” (bez znaka navoda). Kada ga sistem pronađe, kliknućemo na njega (prva stavka na listi sa žutom ikonicom, a zatim ćemo kliknuti na dugme “Угради”:
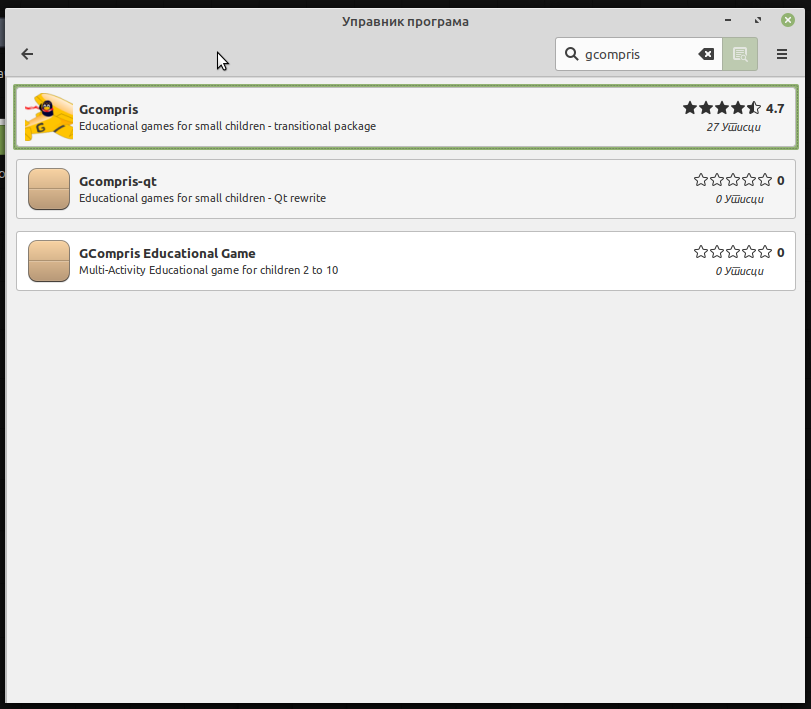
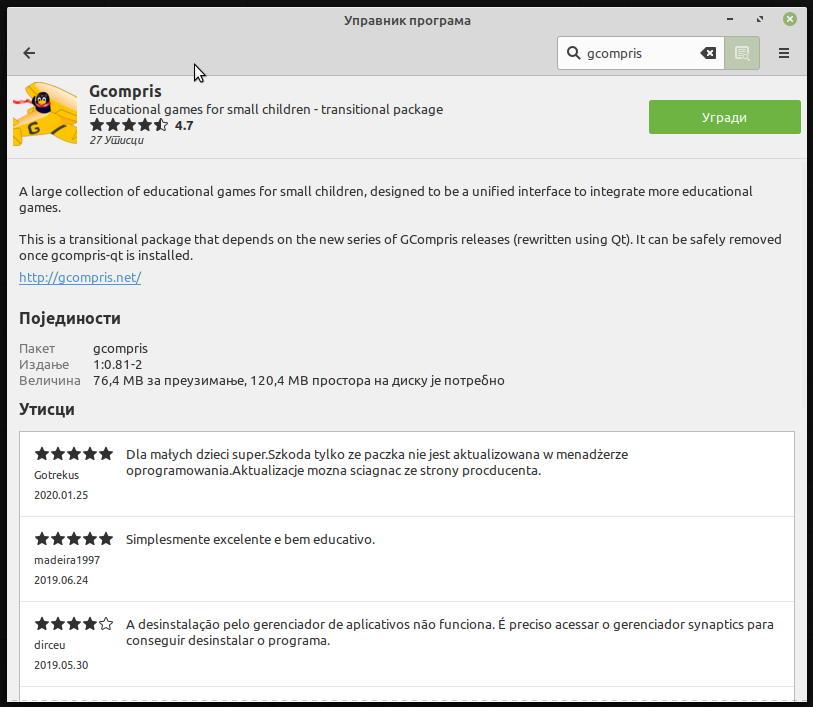
Ukoliko vas sistem obavesti da zbog instalacije ovog programa neki dodatni softver mora biti instaliran, samo potvrdite klikom na dugme “Настави” (ovo ćete često videti prilikom instalacije raznih programa na vaš sistem jer su za neke programe preduslov instalirani neki drugi progrmi ili komponente). Zatim će vas sitem pitati za vašu korisničku lozinku, jer uvek prilikom instalacije bilo kakvog softvera na računar potrebna je lozinka. Nakon potvrde sačekaćemo malo da sistem preuzme igricu i instalira je.
Kada se instalacija završi igru možete pokrenuti odmah klikom na dugme “Покрени”, a možete i zatvoriti “Управник програма” i pokrenuti igru izborom iz glavnog menija u sekciji igre:
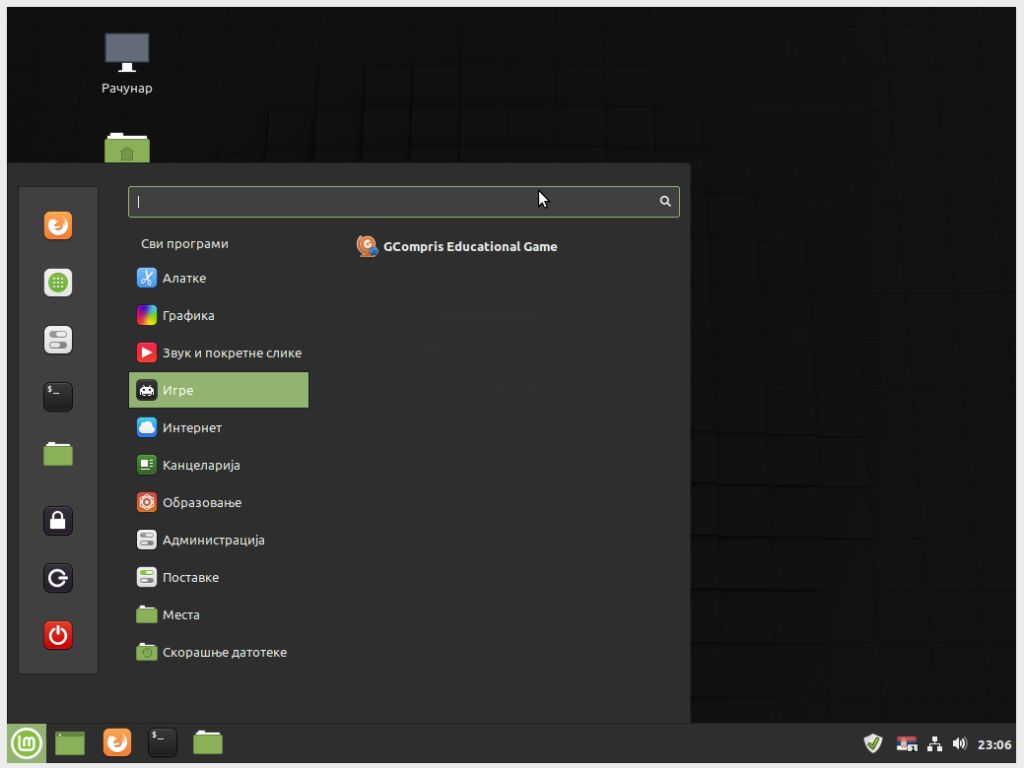
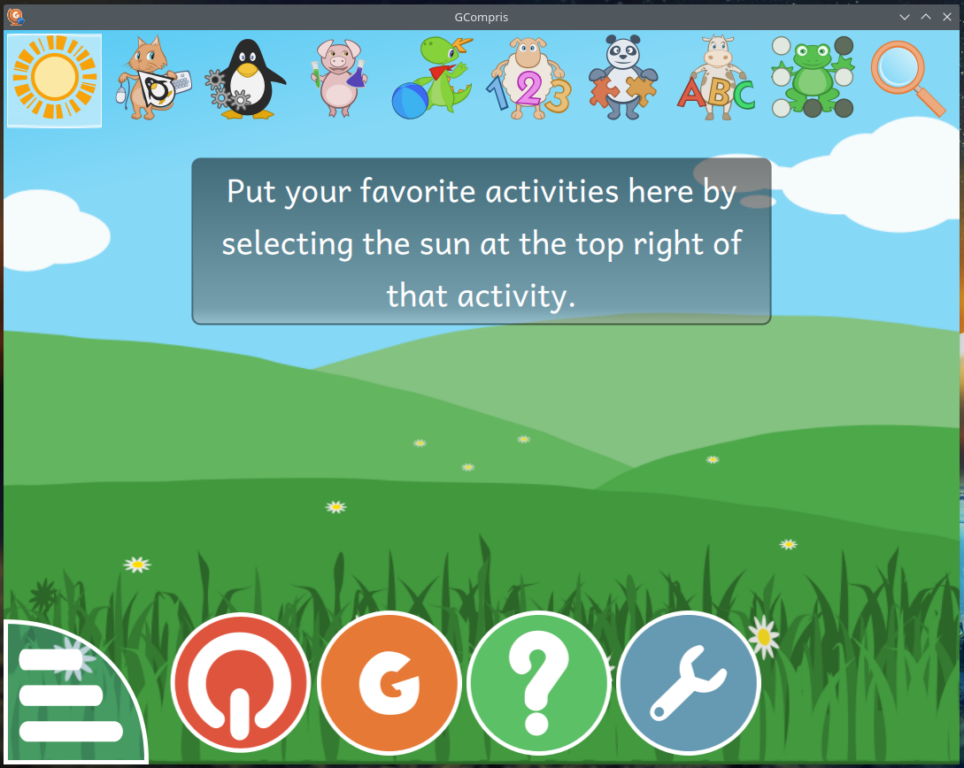
U ovom članku pokazaću vam da instalacija operativnog sistema nije nikakav bauk i da to možete lako uraditi i sami. Kada se pomene operativni sistem, prvo što većini ljudi padne na pamet je Windows, a mnogima je to i jedino što im padne na pamet, jer za druge operativne sisteme nisu ni čuli.
Neću da pišem o karakteristikama različitih operativnih sistema, samo ću da pomenem za one koji to nisu znali, da sem Windows-a postoje i drugi operativni sistemi: BSD, iOS, Linux… itd.
U ovom članku pokazaću vam koliko je jednostavna instalacija operativnog sistema Linux Mint – jedna od “distribucija” Linux-a koju uvek preporučujem, pogotovo nekome ko se prvi put susreće sa Linux operativnim sistemom.
Za početak treba je jedan računar koji je povezan na internet i pomoću kojeg ćemo moći da preuzmemo instalacioni “iso” operativnog sistema.
VAŽNO: U OVOM ČLANKU SE PODRAZUMEVA DA STE PRE INSTALACIJE NOVOG SISTEMA VAŠE PODATKE SAČUVALI NA NEKOM EKSTERNOM DISKU, FLEŠU, GOOGLE-DRIVE-u… JER SE PRILIKOM INSTALACIJE NOVOG SISTEMA SVE BRIŠE SA RAČUNARA!!!
Klikom OVDE, i preuzmite najnoviji Linux Mint. Zavisno od brzine vaše internet konekcije, preuzimanje može malo da potraje, budite strpljivi i sačekajte da se ceo fajl preuzme.
Kada se preuzimanje završi, u preuzetim fajlovima (ako ste na Windowsu to je obično u folderu Downloads, ili na Desktopu, videćete novi fajl pod nazivom linuxmint-19.3-cinnamon-64bit.iso.
Novi operativni sistem moramo sa nečega instalirati na naš računar, a najbolja opcija je USB-fleš memorija, biće vam dovoljan jedan sa kapacitetom od 4GB, ako je i većeg kapaciteta, ne smeta. Sistem koji smo preuzeli sa interneta u prvom koraku ne možemo jednostavno prekopirati na USB fleš. Da da bi se sistem sa fleša mogao pokrenuti, moramo koristiti neki od programa kojim ćemo upravo preuzeti fajl linuxmint-19.3-cinnamon-64bit.iso postaviti na fleš tako da je sa njega moguće podići i instalirati sistem. To ćemo uraditi uz pomoć jednog malog programčića:
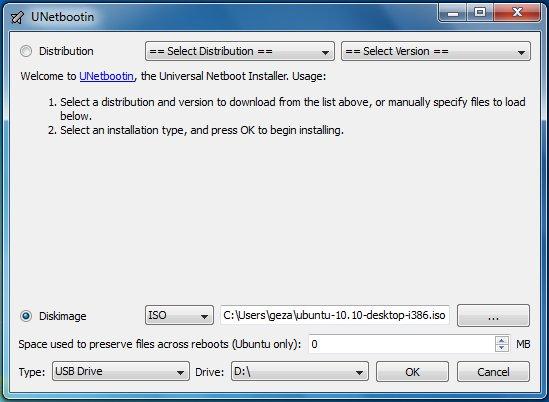
Ostavite USB fleš u računaru, restartujte računar i pre samog podizanja sistema pritisnite taster F9, kako bi rekli računaru da sistem podigne sa priključenog USB fleša. Napomena: Na nekim računarima je za izbor sa kog uređaja se podiže sistem rezervisan neki drugi taster (na primer F12 ili neki poseban taster (kod ThinkPad laptopova to je posebno Vintage dugme na tastaturi, itd).
Sa ponuđene liste izaberite da se sistem podigne sa USB-a, prepoznaćete ga na listi. Pritisnite Enter i nakon par sekundi dočekaće vas sledeći ekran:
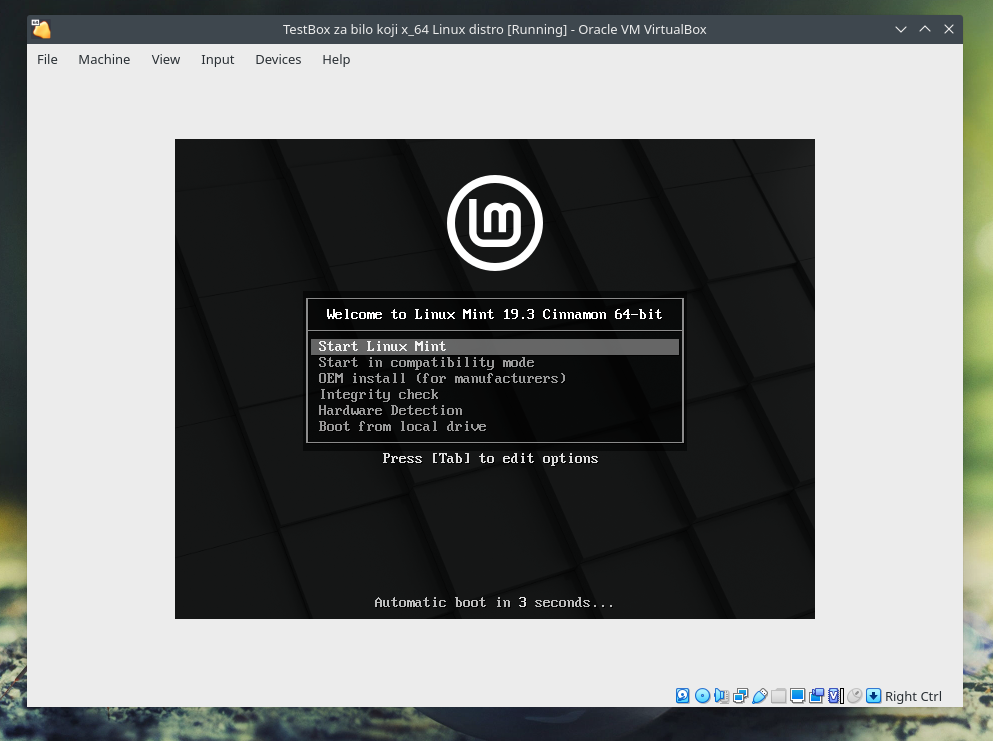
Sačekajte da vreme istekne ili jednostavno pritisnite samo Enter (“Start Linux Mint” opcija nam treba)
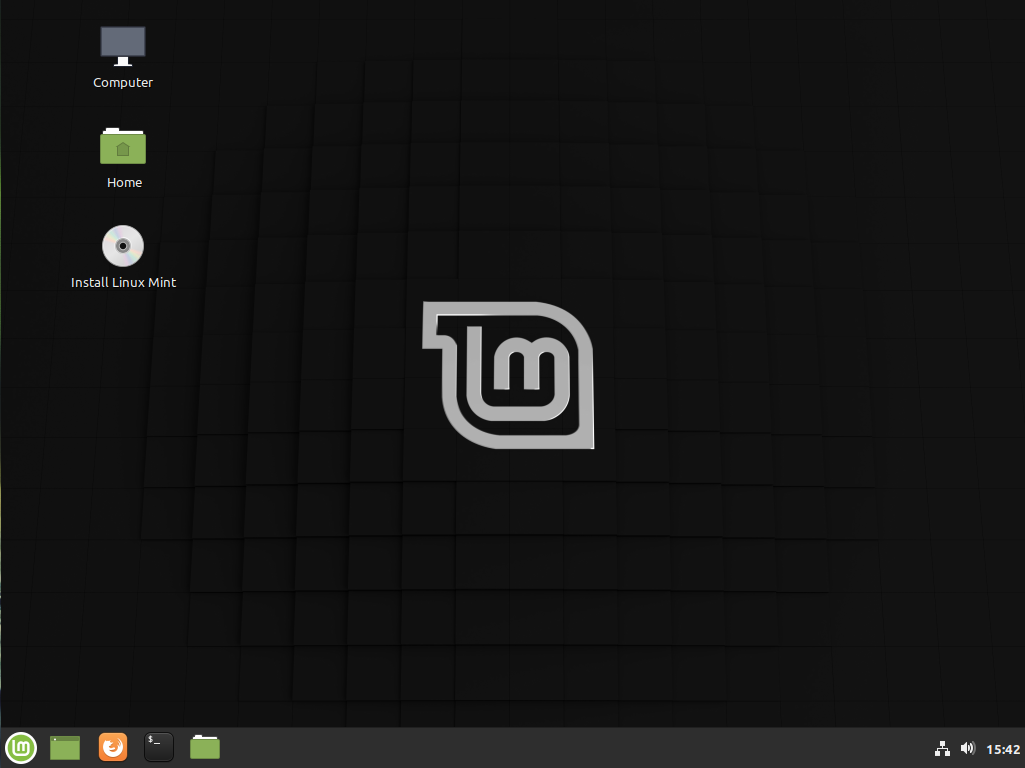
Sistem se podigao sa fleša, i vidimo ikonicu “Install Linux Mint”
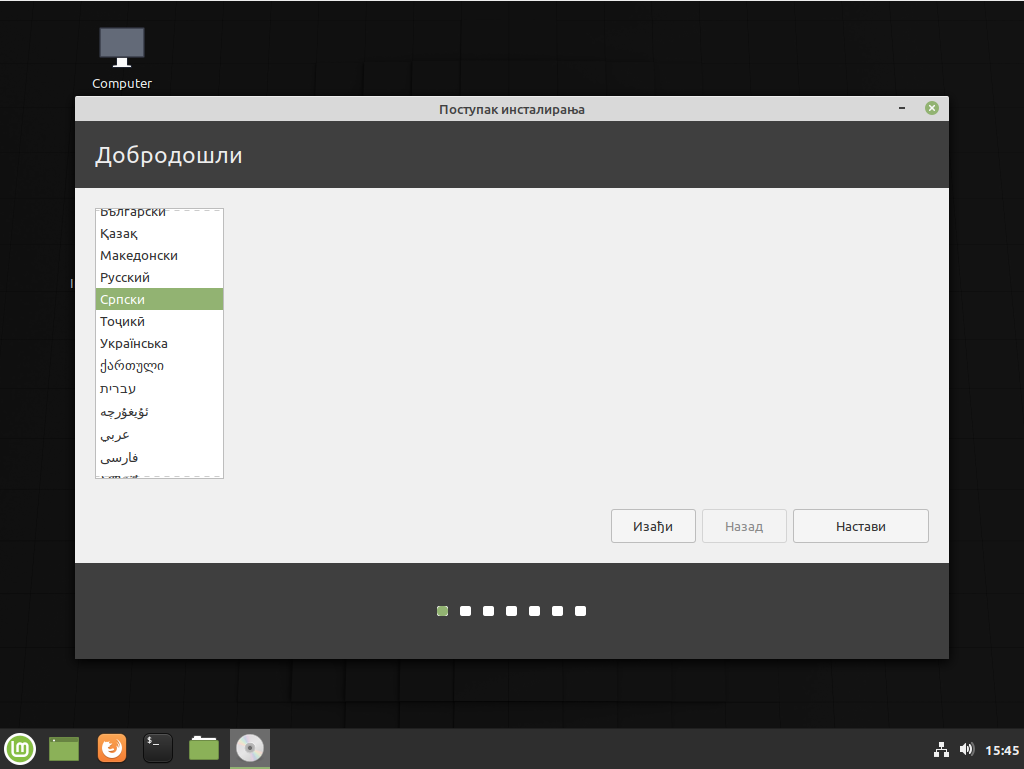
Mi ćemo ovde odabrati srpski jezik. To uradite sa liste desno i kliknite na dugme “Nastavi”
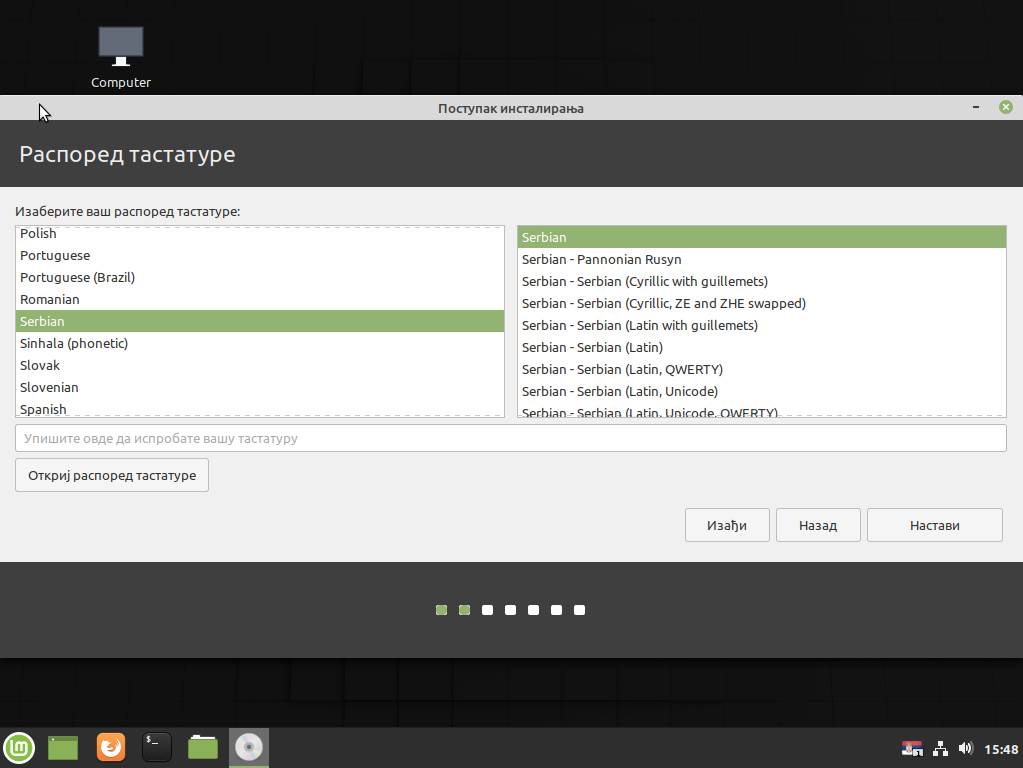
Raspored tastature – samo kliknite na dugme “Nastavi”
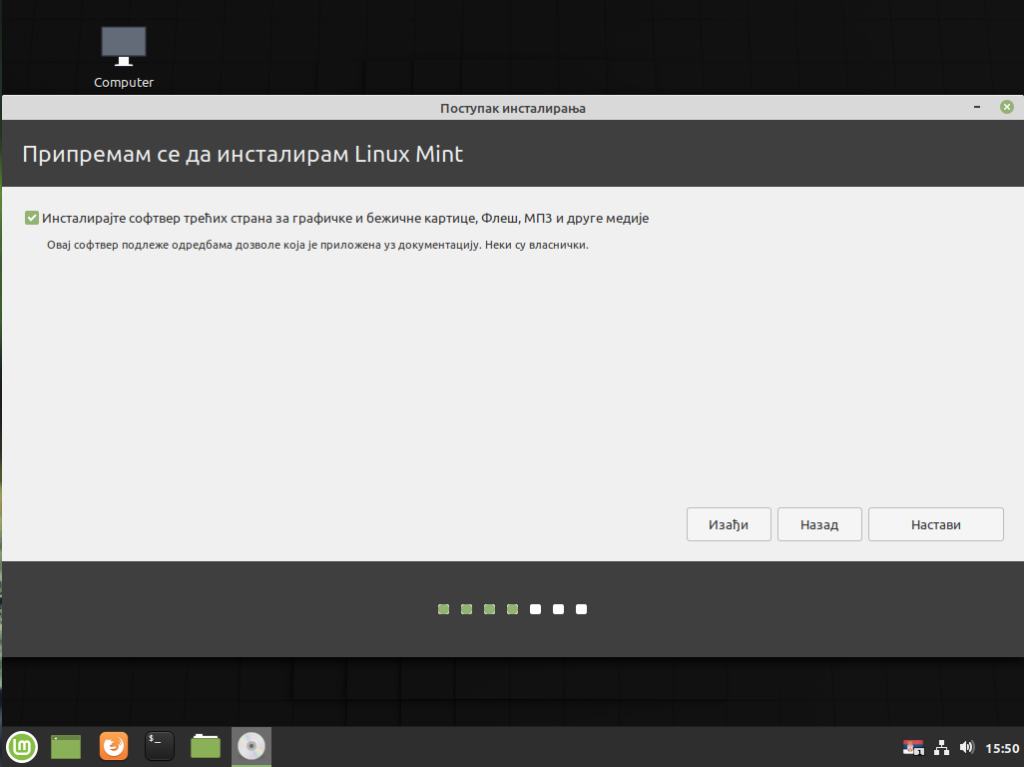
Na sledećem ekranu štiklirajte kvadratić da bi instalacioni program instalirao i neke dodatne komponente koje će nam sigurno trebati.
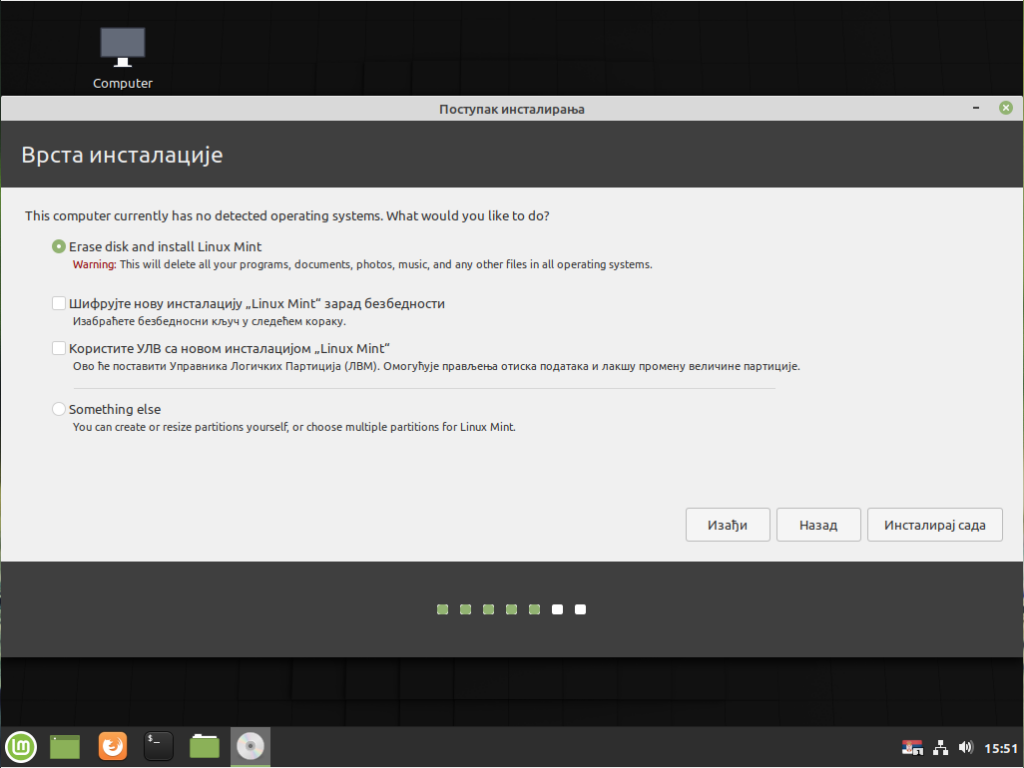
VAŽNO – Svi postojeći podaci sa vašeg računara će biti OBRISANI! Dakle, važno je da ste pre procedure, kako je naglašeno u ovom uputstvu, napravili rezervnu kopiju vaših podataka na nekom eksternom disku, flešu, google-drive-u.. ili najbolje na više mesta.
Kliknite na “Instaliraj sada” (dole desno)
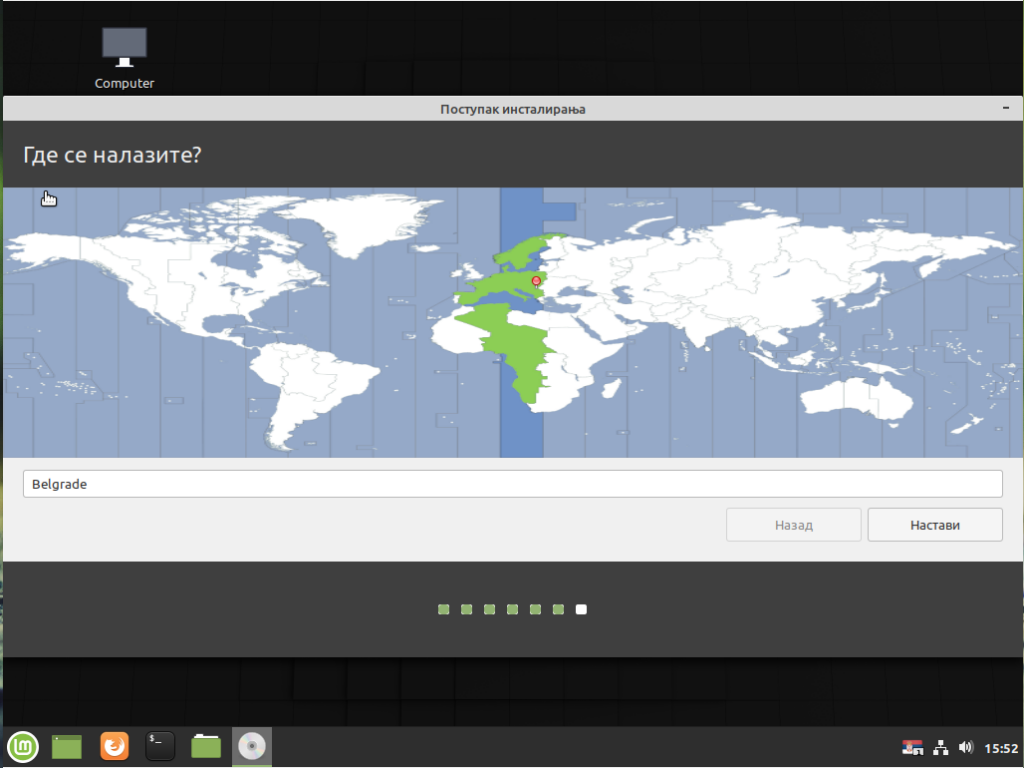
Sledeće što instalacioni program zahteva od vas je da podesite vašu lokaciju, kliknite mišem (u našem slučaju Serbia / Belgrade), ili upišite Belgrade u polje kao na slici. Kliknite na “Nastavi”
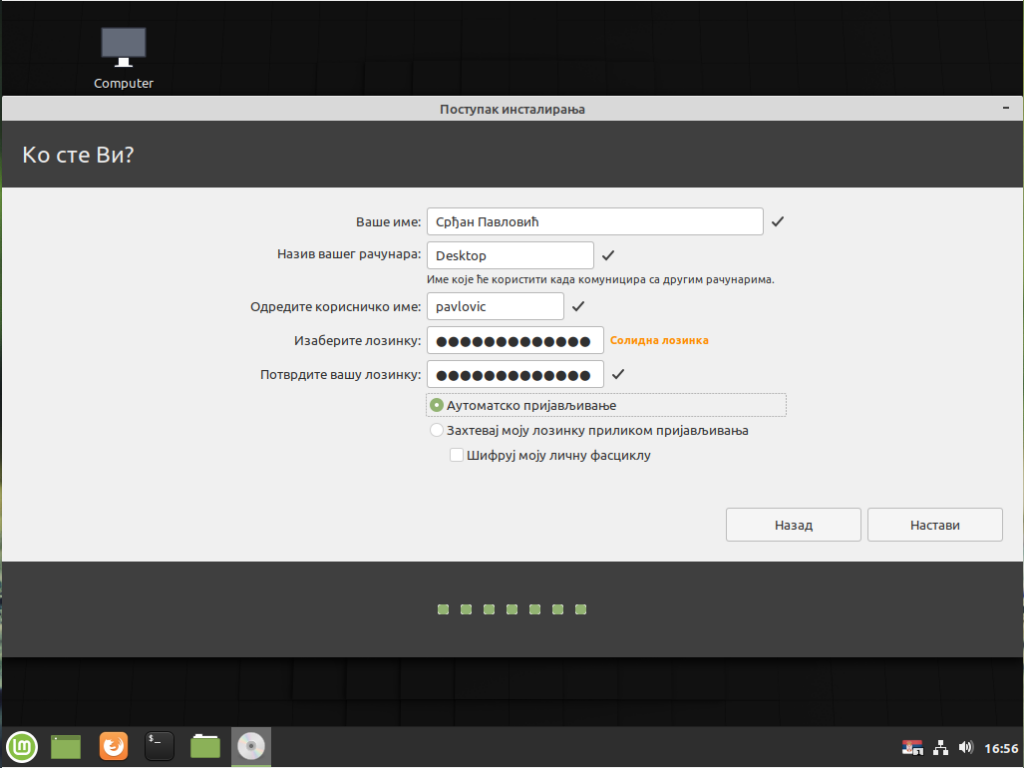
Gore unesite vaše ime, naziv računara koji želite, zatim korisničko ime koje će se koristiti za prijavu na sistem, podesite lozinku, postavite na “Automatsko prijavljivanje” kako vas sistem ne bi pitao za lozinku svaki put kada palite računar, a poslednju opciju za šifrovanje nemojte štiklirati. Kada ste upisali sve ovde, kliknite na “Nastavi”
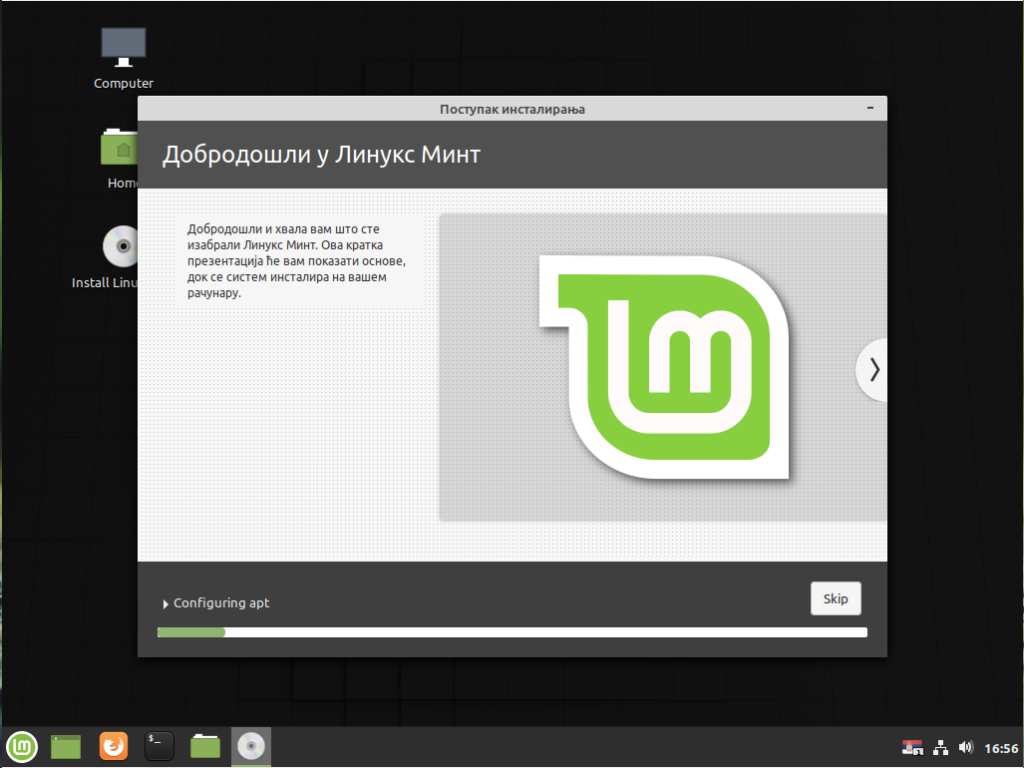
Sačekajte da sistem dovrši instalaciju sistema na hard disk u vašem računaru.
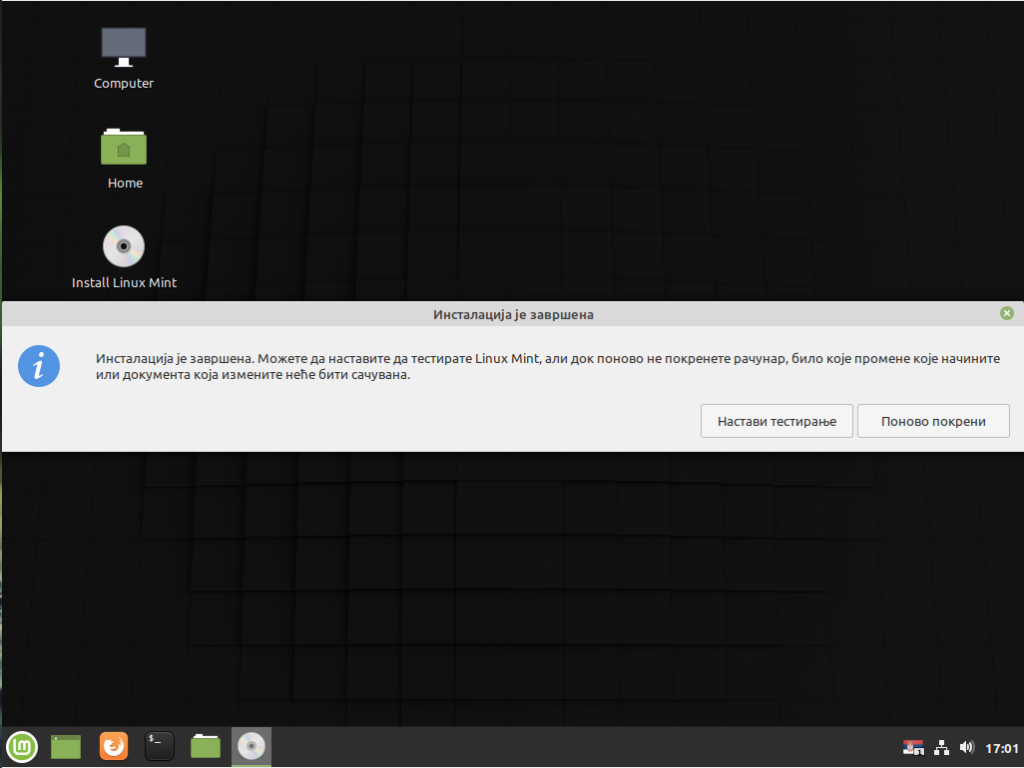
Kada dobijete ovu poruku, sistem Linux Mint je uspešno instaliran na vaš računar, kliknite na “Ponovo pokreni”. Sistem će vam tražiti da uklonite fleš iz računara pre nego se restartuje i uradite to po uputstvu. Nakon restarta, za nekoliko sekundi naći ćete se u vašem novo instaliranom sistemu.
Razna podešavanja i mogućnosti sistema – u nekom od sledećih članaka 🙂